Der Schneideplotter ist ein Plotter (engl. to plot = zeichnen), bei dem ein Messer anstelle eines Stiftes eingesetzt wird. Dabei werden die Konturen einer Vektorgrafik in einen Träger (z.B. Papier, Karton, Vinyl oder Balsaholz) geschnitten. Beispielsweise können Folien so geschnitten werden, dass das Trägerpapier nicht beschädigt wird.
Schneideplotter sind in der Regel sehr gross und werden in Firmen für Werbeanschriften und im Texildruckbereich eingesetzt. Seit einigen Jahren gibt es kleine Schneideplotter für den privaten Gebrauch. Diese kosten etwa 300 CHF und werden von verschieden Herstellern angeboten.
In der Medienwerkstatt setzten wir den "Cameo 2" und "Cameo 3" von "Silhouette America" ein. Diese werden mit der dazugehörigen kostenlosen Software "Silhouette Studio" gesteuert.
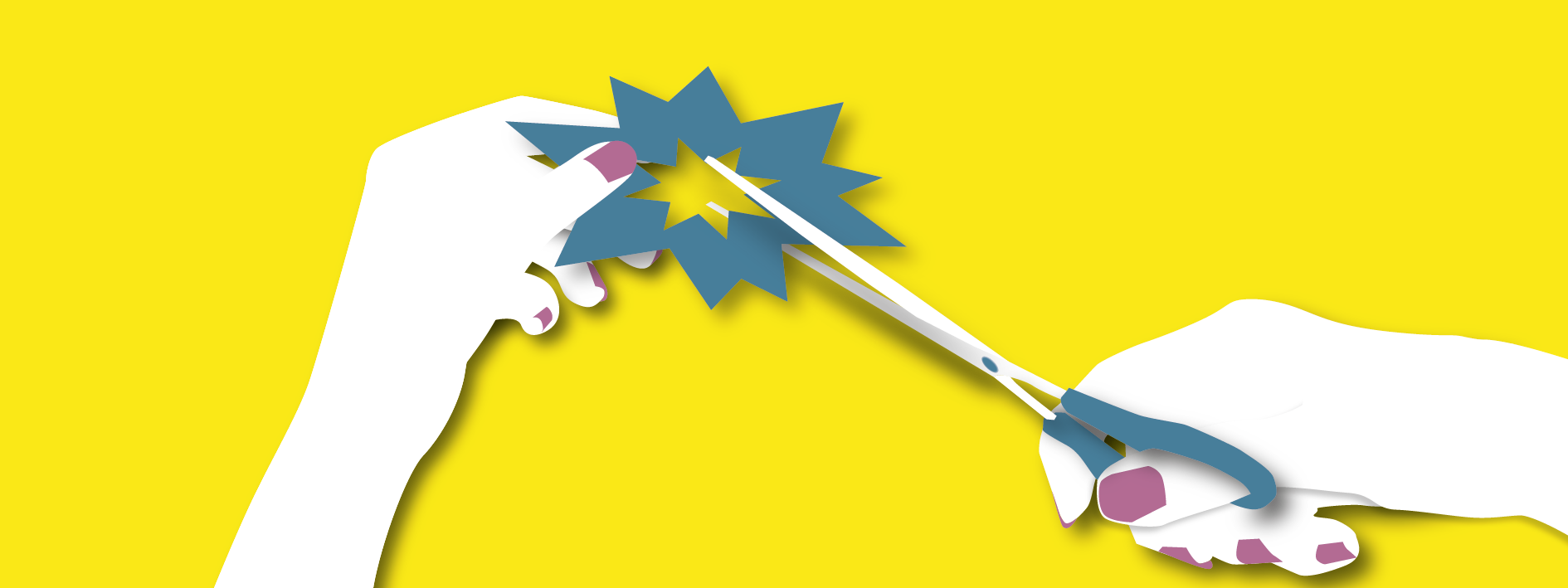
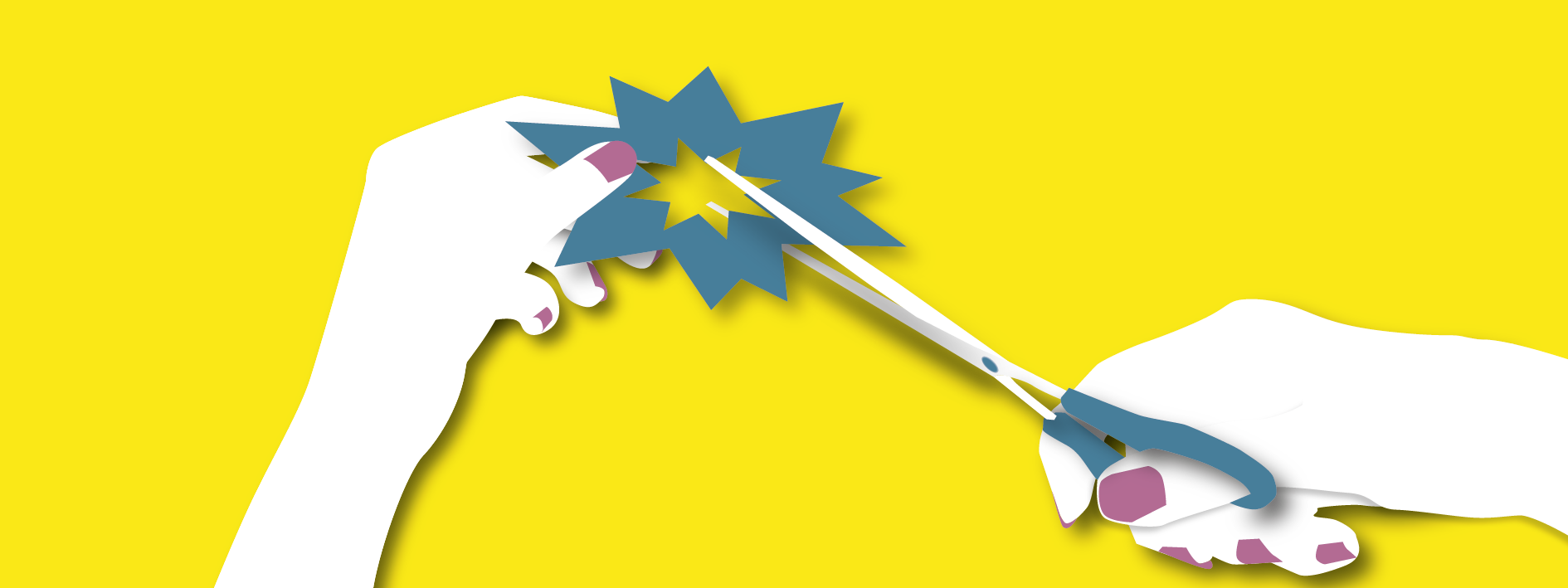


1. Seiteneinstellung
2. Vorlage
Die Schnittvorlage kann auf verschiedene Arten erstellt werden. In der Leiste auf der linken Seite hat es die gängigen Werkzeuge, um eine Vorlage aufbauend selbst zu zeichnen.
Tutorial: Vorlage nachzeichnen in Silhouette Studio
Tutorial: .dxf Datei in Silhouette Studio einfügen
3. Werkzeuge
4. Anpassen
Ist die Vorlage vektorisiert, ist je nach Vorhaben eine Anpassung notwendig. Wird eine Schablone hergestellt, muss vor dem Schnitt geprüft werden, ob alle Aussparungen entfernt worden sind. Bei der Wärmeübertragungsfolie für Textilien, muss die Schnittvorlage gespiegelt werden. So braucht jede Materialart (Silikon für Stempel, feines Papier, Halbkarton, Moosgummi, Stoff etc.) die entsprechende Anpassung.
5. Senden
Achtung: Aus Erfahrung weichen die Werte auch bei gleichem Material aber in verschiedener Farbe ab. So ist beispielsweise die rote Vinylfolie dicker als die anderen Farben.
Werkzeug wählen: Je nach Gerätemodell kann eine andere Klinge gewählt werden. Bei älteren Modellen kann nur die Ratschenklinge ausgewählt werden. Ab "Cameo 3" kann zusätzlich "Automatische-Klinge" oder auch "Tiefschneide-Klinge" gewählt werden. Stifthalter können bei älteren und neuen Geräten ausgewählt werden.


Falls vor dem Schnitt noch Änderungen am Design zu machen sind, auf das Icon "Design" drücken, so wird die Schneide-Voreinstellung-Ansicht verlassen.
6. Schneidematte
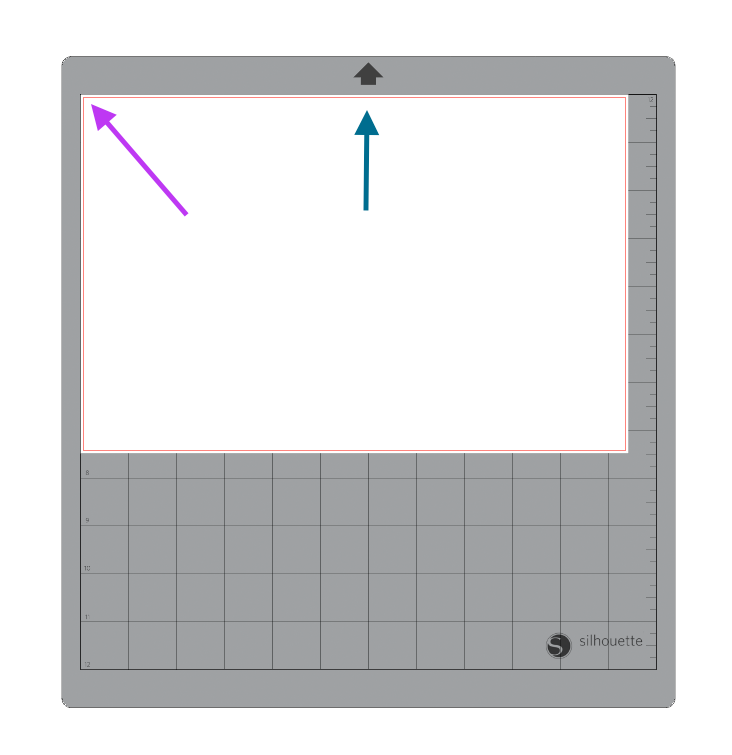
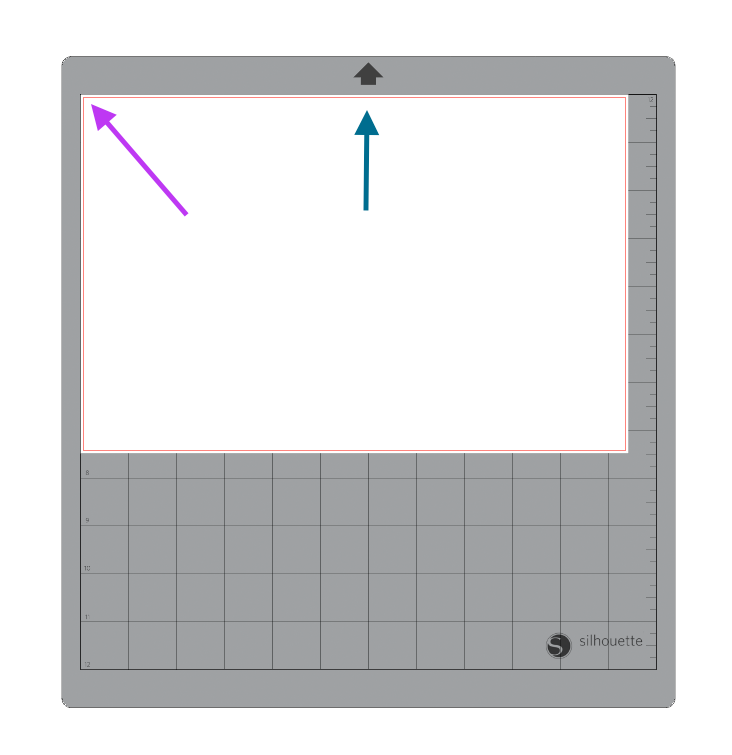
Je nach Material die entsprechende Schneidematte wählen. Das Material sollte gut haften, ansonsten ist der Schnitt verschoben, sollte aber auch gut ablösbar sein. Es gibt zwei Arten: die leichtklebende Matte und eine Matte für schwere Materialien.
Das Material wie im Bild ausrichten. Immer in der oberen linken Ecke platzieren. Der schwarze Pfeil auf der Matte entspricht der skizzierten Matte im Programm.
Tutorial: Schneidematte in den Plotter einspannen
7. Schneiden
A.) Bevor man mit dem Schneiden beginnt, sollte man die Klingentiefe kontrollieren.
B.) Entspricht die Klingenart der eingelegten Klinge?
C.) Ratschenklingen müssen mit einer Klingenkappe eingestellt werden, neuere Klingen (Premium oder Tiefschnitt) können von Hand eingestellt werden und wiederum automatische Klingen stellen sich von selbst ein.


D.) Ist die Schneidematte korrekt eingespannt?
E.) SENDEN
Anstatt Klingen können auch Stifte mit Stifthalter eingesetzt werden
8. Transfer
Kleber, die mit Vinylfolie hergestellt werden und Aussparungen haben, können mit Transferfolie präzise auf den Träger übertragen werden.
Bei der Textilfolie ist die Transferfolie schon auf dem Material angebracht. Zuerst solltest du Aussparungen entfernen, dann das Material mit der Klebeseite nach unten auf das Textil legen. Die Transferfolie ist zugleich der Bügelschutz. Nun kannst du 2-3 Min mit Druck (Stufe 3 des Bügeleisens) übertragen.