Mit der Gratis-Software „Audacity“, dem "Tonstudio" für zu Hause, kannst du am PC Musik und Sprachaufnahmen professionell schneiden, bearbeiten und optimieren, sowie verschiedene Soundclips mischen.
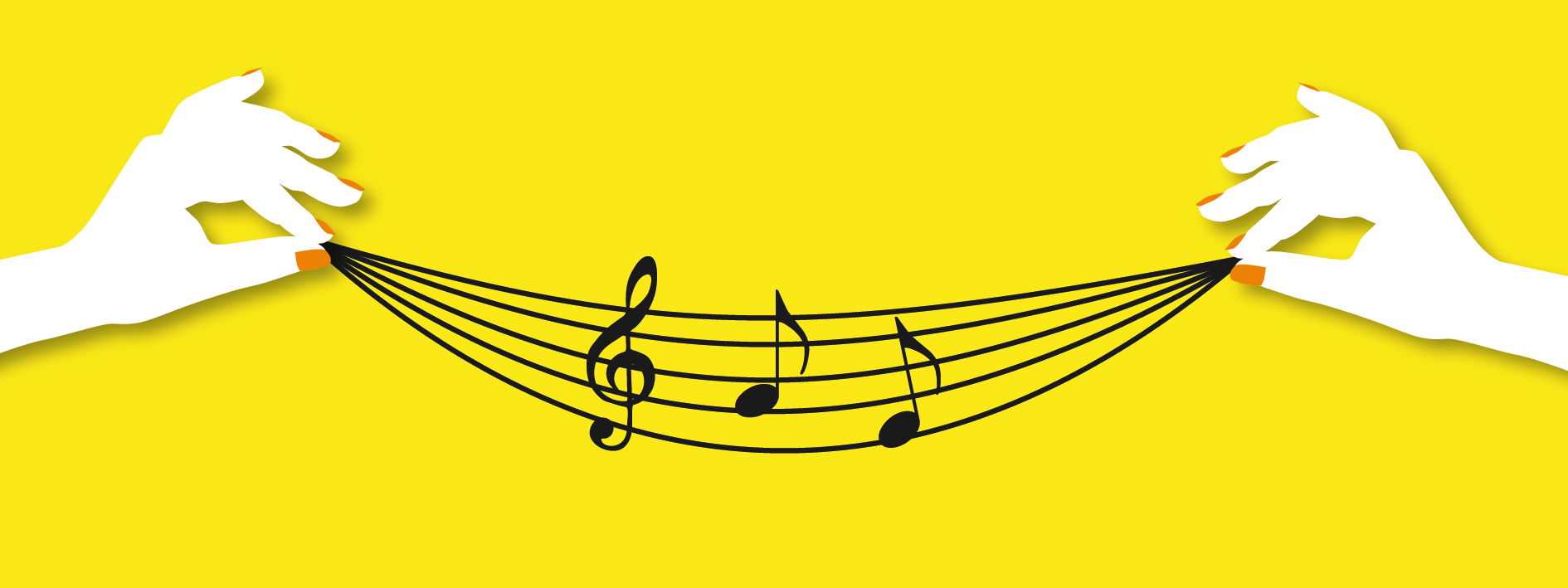
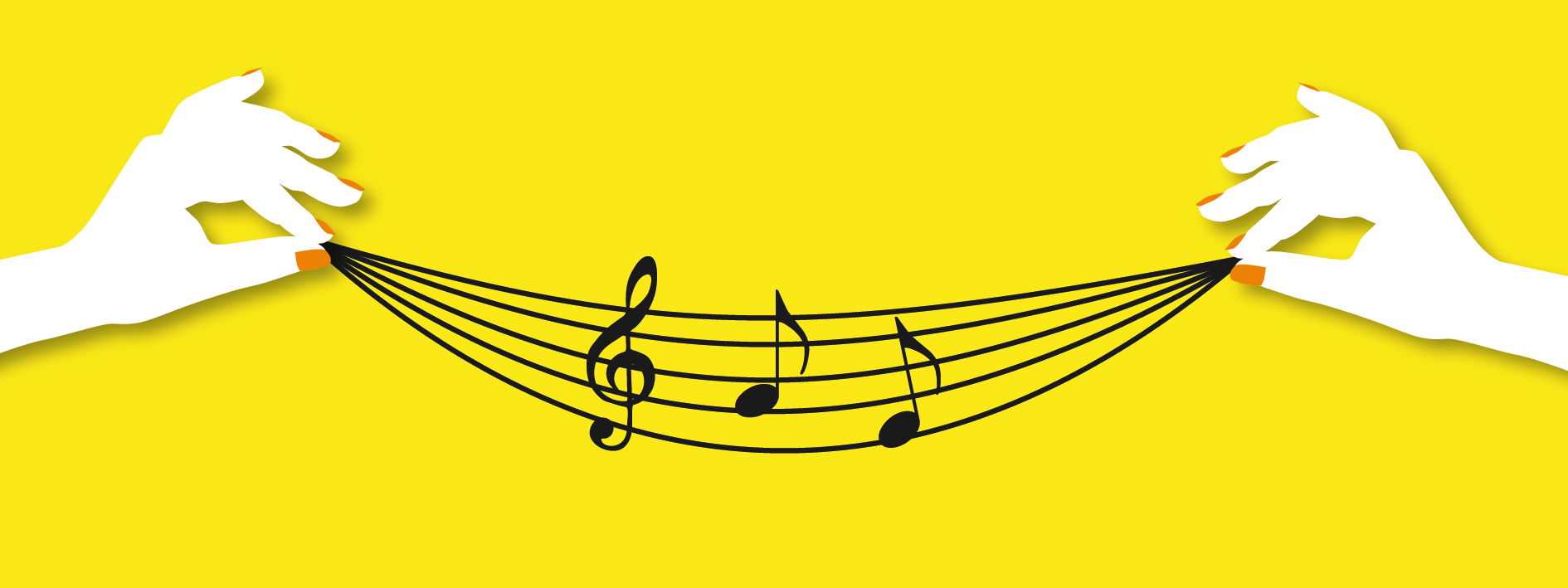
Audacity Download & PlugIns
Download weitere Plugins:
Die Audiobearbeitung „Audacity“ liest nicht nur Audiodateien ein, sondern auch Videos, sofern du sie über die Einstellungen den „FFmpeg“-Codec installierst.
Erstellen eines Projekts
Zum Vermeiden allfälliger Pannen, empfiehlt sich für ein neues Projekt jeweils:
Audio Recording mit Audacity
1. Kauf dir ein gutes Mikrofon (oder leih eines in der Medienwerkstatt aus)
Bei der Auswahl des richtigen Mikrofons solltest du darauf achten, dass du ein unidirektionales Mikrofon wählst (nimmt Geräusche nur aus einer Richtung auf). Gerade für die Aufnahme von Sprache bzw. Gesang ist dies ein großer Vorteil, da allein durch die Charakteristik viele Neben- und Störgeräusche aus dem Raum eliminiert werden.
2. Eliminiere die Umgebungsgeräusche
Je weniger Umgebungs- und Störgeräusche ihren Weg auf die Sprachaufnahme finden, desto besser wird deren Klangqualität werden. Meistens lassen sich ungewollte Geräusche noch relativ weit eindämmen, wenn du…
…alle unnötigen Elektrogeräte ausschaltest (spart zudem Strom).
.…alle Lüfter und Ventilatoren stoppst.
…das Mikrofon möglichst weit weg vom Computer aufstellst.
…alle in deiner Umgebung bittest, sich leise zu verhalten.
3. Raumakustik verbessern
Wer häufig Sprach- oder Gesangsaufnahmen macht, sollte darüber nachdenken, seine Raumakustik zu verbessern. In einem professionellen Tonstudio wird die Beschaffenheit der Wände so gewählt, dass diese den Schall absorbieren. Einfaches Setting für Zuhause:
Türen zu deinem Kleiderschrank öffnen, damit der Schall von der Kleidung absorbiert werden kann & über die Schranktüren je eine Decke hängen.
Alternativ kann man sich auch mit dem Aufhängen von schweren, zusammengerafften Decken und Vorhängen im Raum behelfen.
4. Aufnahmen mit Audacity
Audacity startet mit einem zunächst leeren Spurbereich. Sobald Aufnahmen gemacht werden oder vorhandene Audiodateien geöffnet werden, legt das Programm (neue) Spuren an. Vorausgesetzt der Rechner verfügt über eine korrekte Audio-Konfiguration, kann die Aufnahme durch Drücken des roten Aufnahmeknopfs unmittelbar gestartet werden.
Die Aussteuerung erfolgt über den Schieberegler mit dem angedeuteten Mikrofon,
Die Eingangswahl (Line, Mic usw. ist abhängig von der Soundkarte) erfolgt über die Liste neben dem Aussteuerungsregler.
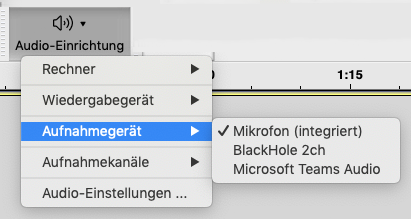
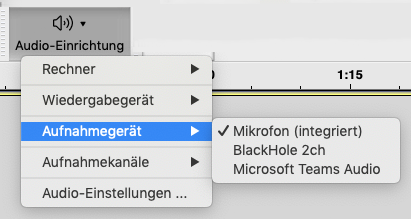
Ob die Aufnahme gelingt, ist gut über die Aussteuerungsanzeige zu kontrollieren, sie sollte nicht über -6dB gehen.
Importieren von Audio & Filmdateien
Der Open-Source-Audioeditor liest und schreibt die Dateiformate WAV, AIFF, FLAC, MP2 und Ogg Vorbis; WMA und Apple M4A werden standardmässig nur beim Export unterstützt.
Dateien können per Drag & Drop ins Audacity-Fenster gezogen werden.
Bearbeiten & Schneiden
Auswahlwerkzeug – Markieren eines Bereichs (F1) - Mausklick links auf Tonspur, um Startpunkt für die Audiowiedergabe zu setzen. - Verschieben der Tonspur. | |
|---|---|
Zoomwerkzeug – Vergrößern / Verkleinern des Zeitbereichs (F4) | |
Hüllkurvenwerkzeug – Verändern der Lautstärke (F2) Damit kann man die Lautstärke insgesamt oder an bestimmten Stellen verändern. | |
Zeichenwerkzeug – Bearbeiten einzelner Samples (F3) | |
Multifunktionswerkzeug – Alle Werkzeuge, abhängig von der Mausposition (F6) |
Alle Sounddateien werden von „Audacity“ in Wellenform angezeigt. Dank dieser klassischen Benutzeroberfläche lassen sich markierte Bereiche exakt ausschneiden, an einer anderen Stelle wieder einfügen, sowie kopieren und löschen.
Weiterhin kannst du eine Normalisierung vornehmen, um eine maximale Lautstärke zu erreichen. Anschnitte lassen sich durch stille Pausen ersetzen sowie als separate Audiodatei speichern. Durch Ein- und Ausblendungen erstellst du sanfte Übergänge. Und über eine Zoomfunktion ziehst du die Ansicht bis auf Samplegröße auf.
Pfiffig: Auf dieser Sample-Ebene „malst“ du bei „Audacity“ mit einem Stift in der Audiowelle und nimmst so Korrekturen vor. Beim Umgang mit mehreren Tracks erweisen sich die Text- und Zeitspuren als praktisch. Durch das Benennen von Abschnitten und Stellen dienen Textspuren zur besseren Orientierung.
Effekte hinzufügen
Eine Stärke von „Audacity“ ist die umfangreiche Auswahl an anpassbaren Effekten, welche selbst fortgeschrittene Nutzer:innen überzeugen. Die Funktionen reichen vom Ändern der Tonhöhe oder des Tempos über die Möglichkeit, Knistern von aufgenommenen Schallplatten zu reduzieren und auf eine Rauschunterdrückung zurückzugreifen, weiter zur Soundoptimierung über Kompressor und Limiter oder Filter und Equalizer.
Weitere Features sind unter anderem variable Equalizer mit speicherbaren Presets, Frequenzanalyse, Crossfades (also das saubere Überblenden zwischen Audios), Karaoke-Funktion („Remove Vocal“), Echo und Hall. Reichen dir diese Grundfunktionen nicht, bindest du in den Programmeinstellungen einfach externe LADSPA-, LV2-, Nyquist- oder VST-Plugins ein.
Exportieren Audioformate
Das Speicherformat eines Audacity-Projektes (AUP) ist nicht identisch mit gängigen Audio-Ausgabeformaten. Die Speicherung der Audiodatei erfolgt über die Exportfunktionen im Menü „Datei/Exportieren“.


Unter „Dateityp“ stehen weitere Formate zur Auswahl. Das WAV-Format ist meistens ein unkomprimiertes Audio-Format. Für den Einsatz im Web kommen nur komprimierte Formate wie MP3 in Frage. Ogg ist eine von Softwarepatenten freie Alternative zu urheberrechtlich geschützten Formaten.
Unterhalb der allgemeinen Einstellungen kann man je nach Audioformat Einfluss auf die Qualität der Speicherung nehmen.
Weiterführende Informationen
Weitere kostenlose Audiobearbeitungsprogramme: