SWITCHportfolio ist ein E-Portfolio, welches den Benutzenden erlaubt, ihren eigenen Lernfortschritt zu dokumentieren, Vorzeigemappen anzulegen, oder sich sogar mittels des Portfolios online zu bewerben. Es kann aber auch als Gruppen- resp. Seminarplattform genutzt werden, zu welcher dann nur bestimmte Gruppen Zutritt haben. Ausserdem bietet SWITCHportfolio die Möglichkeit externe Medien einzubetten, zu verlinken und Seiten individuell zu gestalten.
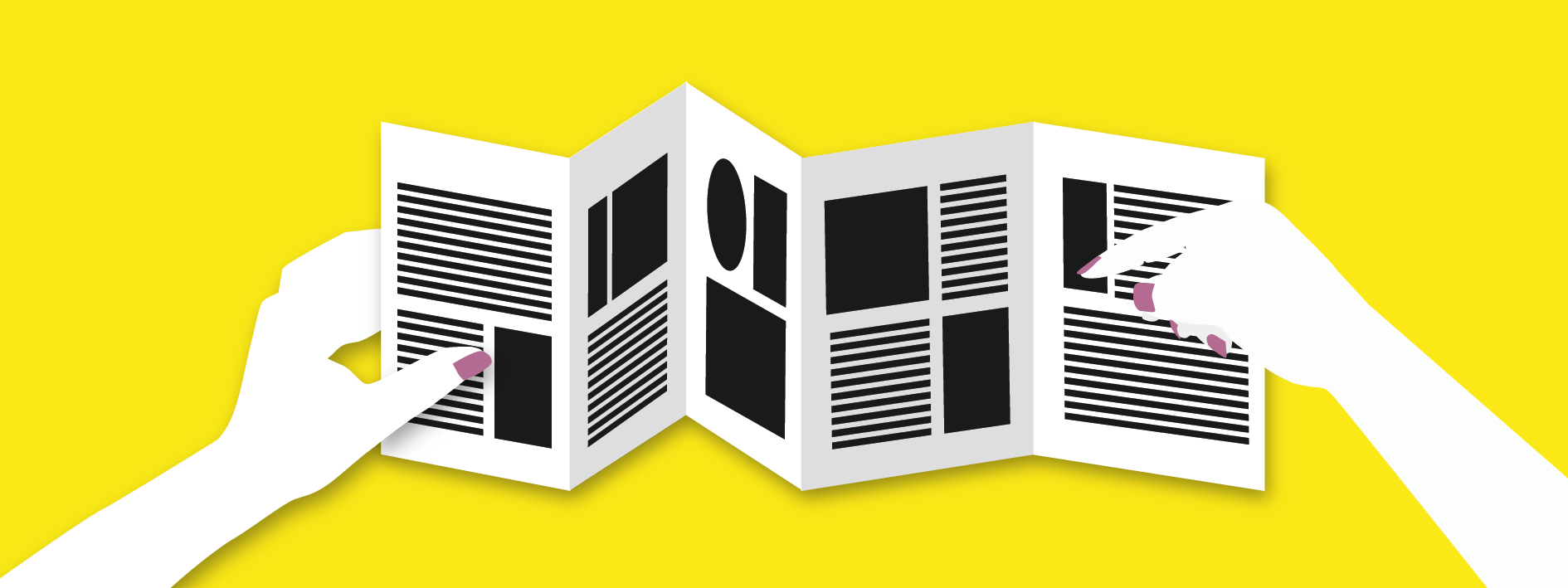
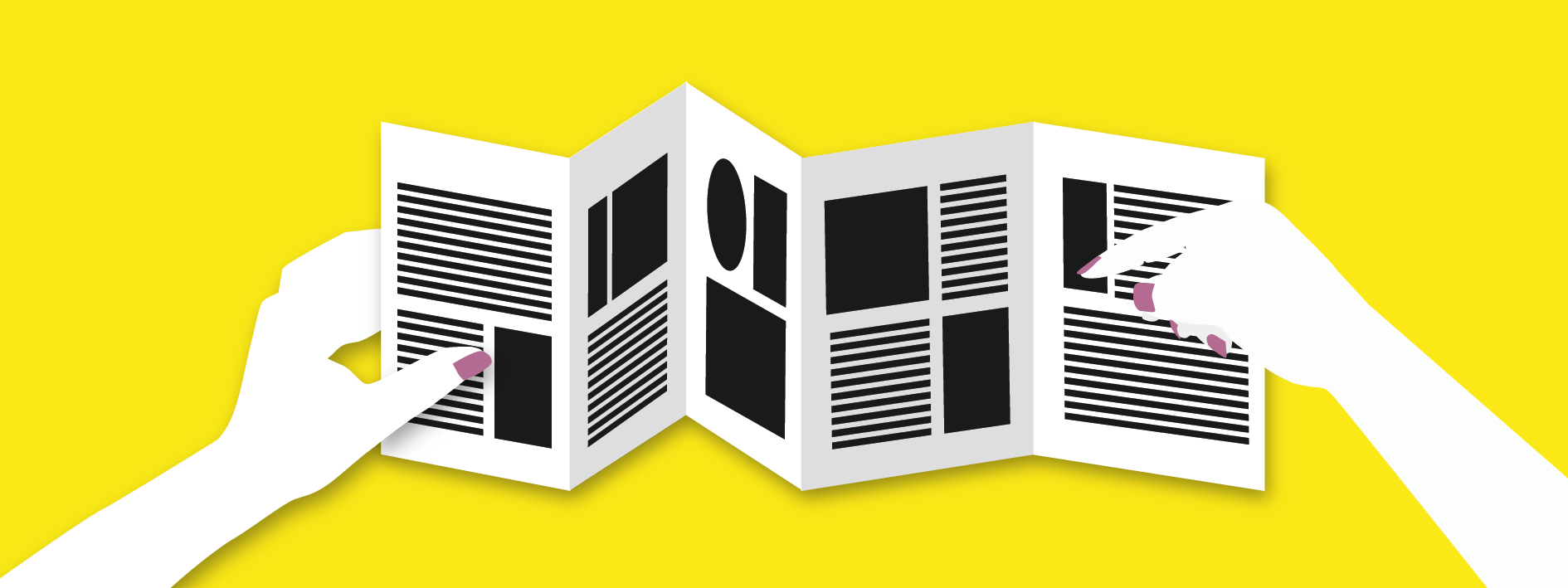
Was ist SWITCHportfolio?
Welche Vorteile bietet SWITCHportfolio?
SWITCHportfolio bietet die Möglichkeit Einträge gesammelt abzulegen und zu ordnen. Ausserdem können Seiten und Sammlungen einfach mit anderen Personen geteilt werden. Auch ist es möglich mit SWITCHportfolio kollaborativ an einer Seite oder Sammlung zu arbeiten. Ausserdem fördert es das dialogische Lernen, da einzelne Seiten mittels Kommentarfunktion von Peers oder Dozierenden kommentiert werden können. Weiter kann das Portfolio auch zur Beurteilung freigegeben werden.
Die Arbeit in SWITCHportfolio bietet eine gewisse Gestaltungsfreiheit. Layout und Hintergründe können frei gewählt werden und es lässt sich sogar als eine Art Website Tool verwenden. Ausserdem ist man nicht an ein Gerät gebunden. Sofern man seine Login Daten hat, kann man von überall aus darauf zugreifen und weiterarbeiten. Weiter lassen sich diverse externe Meiden einbinden und verlinken, was das Speichervolumen geringhält.
Einstieg ins SWITCHportfolio
Der Einstieg ins SWITCHportfolio kann zu Beginn etwas herausfordernd sein. Wer noch keine oder kaum Erfahrung mit SWITCHportfolio hat, kann sich zunächst folgendes Einstiegsvideo anschauen: SWITCHportfolio: Ansichten & Sammlungen
Eigene Seiten und Sammlung anlegen
Um eine neue Seite anzulegen, muss unter Erstellen => Seiten und Sammlungen der Button «Hinzufügen» gewählt werden. Dort auf «Seite» klicken und dieser neuen Seite einen Titel geben und auf «Speichern» drücken.
Um eine Sammlung anzulegen, müssen zunächst Seiten erstellt werden (mind. 1). Sind die Seiten erstellt, geht man auf Erstellen => Seiten und Sammlungen => Hinzufügen => Sammlung. Dort angekommen, kann man der Sammlung anschliessend ebenfalls einen Namen geben. Anschliessend auf «Nächste» klicken. Dort dann die gewünschten Seiten in die Sammlung einfügen (drag and drop oder durch Anklicken) und anschliessend in die gewünschte Reihenfolge bringen. Danach wieder auf «Nächste» klicken. Falls die Sammlung freigegeben werden soll, kann dies an dieser Stelle vorgenommen werden. Dies kann aber auch zu einem späteren Zeitpunkt geschehen. Abschliessend auf «Speichern» drücken und die Sammlung ist fertig.
Seiten und Sammlungen freigeben
Um eine Seite oder Sammlung freizugeben, klickt man auf das kleine Schloss. Anschliessend hat man verschiedene Freigabemöglichkeiten:
A) An Person
Erlaubt einer einzelnen Person Zugriff auf die Sammlung oder auf einzelne Seiten.
B) An Gruppe
Erlaubt ganzen Gruppen Zugriff auf die Sammlung oder Seite. Mittels der Funktion kann festgelegt werden, wer aus der Gruppe Zugriff hat. Bspw. alle Teilnehmenden oder nur die AdministratorInnen.
C) An externe Person (geheime URL)
Mittels der geheimen URL lassen sich auch Personen zum Portfolio einladen, welche selbst nicht über einen Account bei SWITCHportfolio verfügen.
D) Zeitlich beschränkt
Erlaubt, den Zugriff zeitlich zu beschränken.
Eine Videoanleitung zu den verschiedenen Optionen findet sich im Video:
Bei allen oben genannten Optionen lässt sich zeitlich beschränken, wie lange der Zugriff gewährt werden soll. Es kann sowohl ein Anfangs- als auch Endzeitpunkt eingestellt werden. Wird dort gar nichts eingestellt, so ist der Zugriff ab sofort und bleibt endlos bestehen, sofern nicht später Änderungen vorgenommen werden.
Vorlagen von Sammlungen kopieren
Jedes Mal eine neue Sammlung zu erstellen kann zeitaufwendig sein. Es kann sich daher lohnen, eigene Sammlungen zu kopieren, sofern man einen gleichen oder ähnlichen Aufbau wiederverwenden möchte.
Für einzelne Module an der PHBern gibt es auch bereits Vorlagen, welche ins eigene Portfolio übernommen werden können. Auf dieser Seite rechts das Institut wählen und anschliessend unter Kopiervorlagen schauen, ob es für das entsprechende Modul eine Vorlage gibt. Falls ja, die Vorlage öffnen, rechts auf die drei Punkte klicken und kopieren anwählen. Anschliessend wählen, ob die ganze Sammlung oder nur die Seite kopiert werden soll. Danach ist die Sammlung oder Seite auf dem persönlichen Bereich unter Seiten und Sammlungen verfügbar und einsatzbereit (Achtung: funktioniert nur für persönliche Seiten. Eine Anleitung für das Integrieren von Sammlungen in Gruppenportfolios findet man hier (folgt)).
Welche Block-Formate gibt es?
Auf SWITCHportfolio gibt es viele verschiedene Blockformate mit unterschiedlichen Funktionen. Die Gängigsten sind die Folgenden:
Text
Der Text-Block lässt sich, ähnlich wie die meisten gängigen Textbearbeitungsprogramme, flexibel gestalten. Hier können nebst Text auch Bilder, Links, Tabellen, etc. miteingefügt werden. Es gibt ebenfalls verschiedene Überschriften, welche bereits vorformatiert sind und die Textgestaltung erleichtern können.
Bild
Hier wird nur ein einzelnes Bild eingefügt. Es ist nicht möglich mehrere Bilder oder zusätzlichen Text einzufügen.
Wählt man diesen Block aus, so wird hochgeladene PDF direkt im Portfolio angezeigt, sprich es kann direkt ohne Download dort gelesen werden.
Datei zum Download
Bei diesem Block lassen sich verschiedene Arten von Dateien anhängen: Text als Word oder PDF, aber auch Musik- oder Videodateien. Allerdings müssen diese Dateien zuerst auf den Computer heruntergeladen werden, damit diese geöffnet werden können. Eine direkte Einsicht ist nicht möglich.
Bildgalerie
Funktioniert ähnlich wie der Bild-Block. Allerdings werden hier mehrere Bilder eingefügt, durch die man sich dann durchklicken kann.
Eingebettete Medien
Dieser Block wird häufig anstelle des «externen Mediums» verwendet. Spricht man davon etwas «einbetten» zu wollen, greift man gerne automatisch zu diesem Block. «Eingebettetes Medium» funktioniert allerdings nur für das Einbetten von Meiden, welche als Datei irgendwo gespeichert sind, bspw. ein Video, welches sich auf dem Rechner befindet.
Externes Medium
Will man einen externen Inhalt einbetten, bspw. ein Padlet, eine Website oder ein Video, welches sich auf einem SwitchTube Kanal befindet, wählt man den Block «externes Medium». Beim Medium, welches eingebettet werden soll, den «embeded code» kopieren und anschliessend in den Block «externes Medium» einfügen.
Achtung: den Block unbedingt auf «nicht einklappen» stellen, ansonsten kann es sein, dass das Medium zwar korrekt eingebettet ist, jedoch dennoch nicht angezeigt werden kann!
Notizen
Notizen sind nicht mit dem Block «Text» zu verwechseln. Notizen sind als Merkzettel zu verstehen, welche man auf der Seite deponieren kann. Praktischerweise kann dieselbe Notiz auf mehreren Seiten und Sammlungen verwendet werden. Aber Achtung: wird eine mehrfach verwendete Notiz auf einer Seite verändert, so gilt diese Änderung auch für alle anderen Seiten, wo dieselbe Notiz hinterlegt ist.
Layout gestalten
Die gestalterischen Möglichkeiten des Layouts sind zwar in SWITCHportfolio eingeschränkter als in anderen Textprogrammen, dennoch lassen sich die einzelnen Seiten aber persönlich gestalten. So kann man beispielsweise unterschiedliche Hintergründe für die einzelnen Seiten wählen (Bearbeitungsmodus > Einstellungen > Oberfläche) und entweder aus vorhandenen Vorlagen auswählen, oder einen eigenen Hintergrund gestalten.
Ausserdem kann individualisiert werden, indem man bspw. die Leserichtung entweder von oben nach unten oder anhand von Spalten von links nach rechts vorgibt. Auch die Länge und Breite der einzelnen Blöcke kann dabei selbst definiert werden.
Generell sollte man auch beim Layout im SWITCHportfolio darauf achten, dass man die Adressatengerechtigkeit berücksichtigt und versucht, möglichst auf alle W-Fragen einzugehen.
Tipps
Schreibfenster vergrössern
Das Bearbeitungsfenster kann in SWITCHportfolio vergrössert werden. Dazu links von «Absatz» auf den Pfeil drücken. Dadurch öffnen sich weitere Formatierungsoptionen. In der mittleren Zeile ganz auf der rechten Seite dann das Symbol mit den 4 Pfeilen anwählen (Vollbild). Um den speichern zu können, muss der Vollbildmodus verlassen werden. Dafür wieder aufs Symbol mit den 4 Pfeilen klicken.
Foto vom Symbol einfügen.
Oft genug Zwischenspeichern!
Schliesst man versehentlich das Tab, wird man zwar aufgefordert, ob man die Seite verlassen will, wenn man nein drückt, bleibt man zwar auf der Seite, aber das geschriebene ist dennoch weg, denn man landet wieder auf der Vorschauseite.
FAQ
Ich kann keine Sammlung anlegen. Woran liegt das?
Um eine Sammlung anzulegen, muss zunächst mindestens eine Seite erstellt werden, welche in die Sammlung importiert wird. Im Idealfall erstellt man gleich alles Seiten, welche in die Sammlung sollen, dann erspart man sich das mehrmalige Einfügen.
Wie kann ich etwas von einer externen Seite einbetten?
Einen neuen Block hinzufügen und diesen als «externes Medium» konfigurieren. Dort dann den «embeded Code» eingeben, welcher vorher auf der Zielwebsite kopiert wurde. Achtung! Den Block auf «nicht einklappen» stellen, ansonsten kann es Probleme mit der Ansicht geben.
Wie kann ich ein PDF einfügen?
Entweder direkt ins Portfolio einbinden (dazu den Block als «PDF» konfigurieren, oder zum Download anbieten (Block als «download» konfigurieren, besonders sinnvoll, wenn viele Dateien zum Download angeboten werden).
Warum wird XY nicht angezeigt (bspw. Padlet, E-Book, etc.?)
Der Block sollte beim Erstellen auf «nicht einklappen» konfiguriert werden. Ansonsten können Probleme in der Darstellung auftreten.
Wie kann ich die Seite mit Hintergründen gestalten?
Beim Erstellen einer Seite oder Sammlung kann unter dem Reiter «Oberfläche» aus verschiedenen vorhandenen Hintergründen ausgewählt werden. Wer selbst ein Layout erstellen will, kann dies unter «Oberflächen verwalten» und anschliessend «Oberfläche erstellen» tun.
=> Achtung: Das Verwenden von Oberflächen kann dazu führen, dass gewisse Dinge umformatiert werden (Abstände, etc.)
Kann ich SWITCHportfolio auch nach dem Studium weiterverwenden, resp. habe ich noch Zugang zu meinen Portfolios?
Ja, das Portfolio lässt sich auf ein anderes Konto transferieren. Eine Anleitung dazu findet sich hier. (unter Allgemein → Wie kann ich mein Portfolio nach dem Studium bzw. Weggang von der PHBern noch weiternutzen)
Kann man Bildunterschriften hinzufügen?
Ja, allerdings nur wenn man den Block als «Bild» oder «Bildgalerie» formatiert hat. Jedoch ist es auch dort nicht direkt möglich die Bildunterschrift frei zu wählen. Es lässt sich höchstens der Titel des Bildes als Unterschrift hinzufügen. Heisst, man muss, bevor man das Bild hochlädt, es so beschriften, wie man die Bildunterschrift später haben möchte.
Formatiert man den Block als «Text» ist eine automatische Bildbeschriftung nicht möglich. Heisst, man muss den Text manuell eingeben und auf die passende Grösse und Position formatieren.
Nicht fündig geworden?