Im Vergleich zum Slidecast können beim Screencast zusätzlich zu den Folien auch andere Bildschirmelemente sichtbar gemacht werden: Websites können während der Präsentation gezeigt werden, Medien abgespielt oder die Bedienung von Computer-Programmen am Bildschirm erklärt werden. Für eine gute Sprachqualität empfiehlt sich die Arbeit mit einem externen Mikrofon oder Headset.
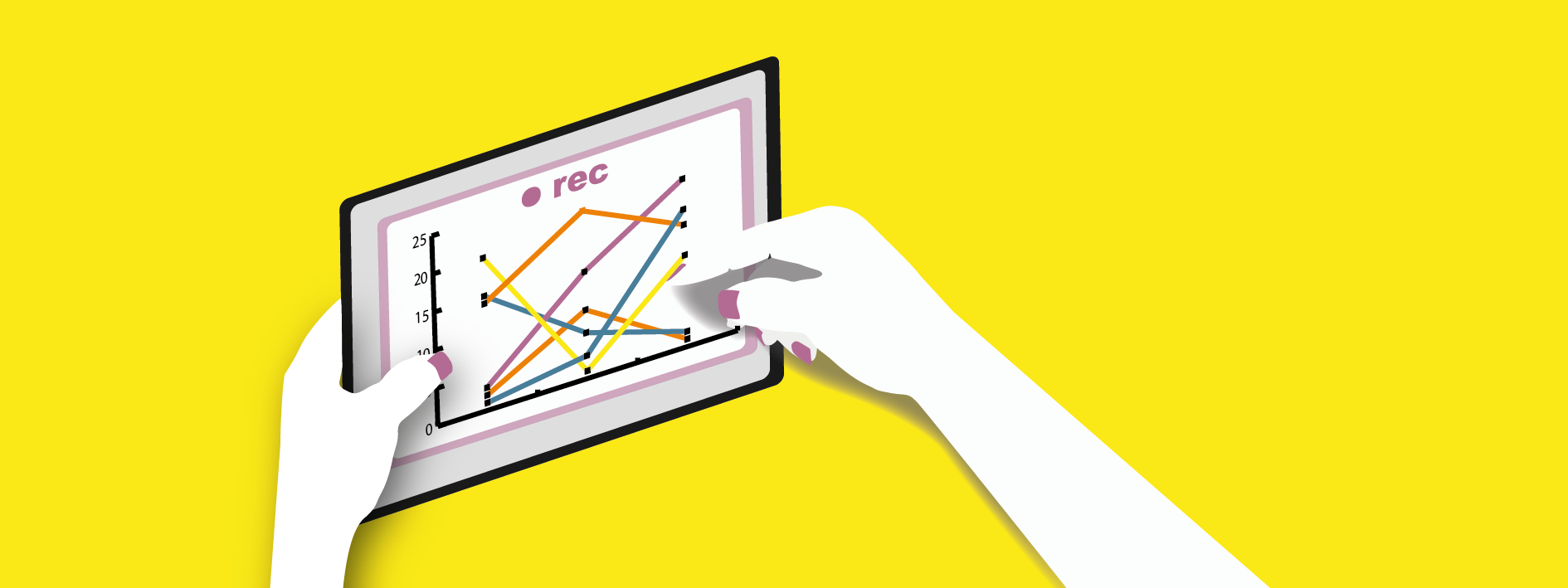
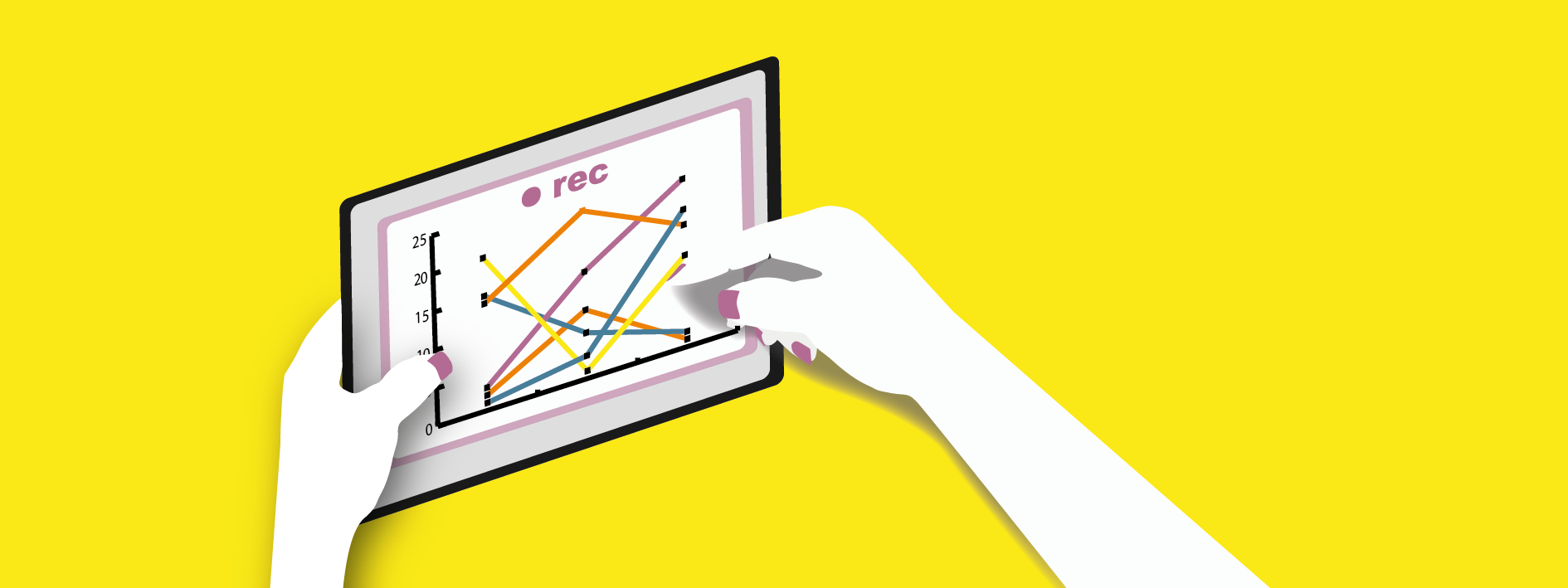
1. Screen-Cast mit Snag-it (Windows)
Mit externem Mikrofon oder Headset
- 1Mikrofon oder Headset einstecken mit USB oder mini Klinke
- 2Programm: «Snagit» öffnen
- 3"Kamerasymbol" wählen
- 4Bereich: Fenster wählen (so wird der ganze Bildschirm abgefilmt)
- 5Weitergeben: Datei wählen
- 6Mikrofon: Externes Mikrofon (Name des Mikrofons z.B Headset) wählen.
- 7Falls nur ein Mikrofon angezeigt wird, Programm schliessen, via → Datei → Beenden
- 8Nach dem Programm Neustart sollte das externe Mikrofon sichtbar sein.
- 9Video aufnehmen – speichern als mp4.
- 10Das Audio des Filmes überprüfen, vorher Mikrofon ausstecken!
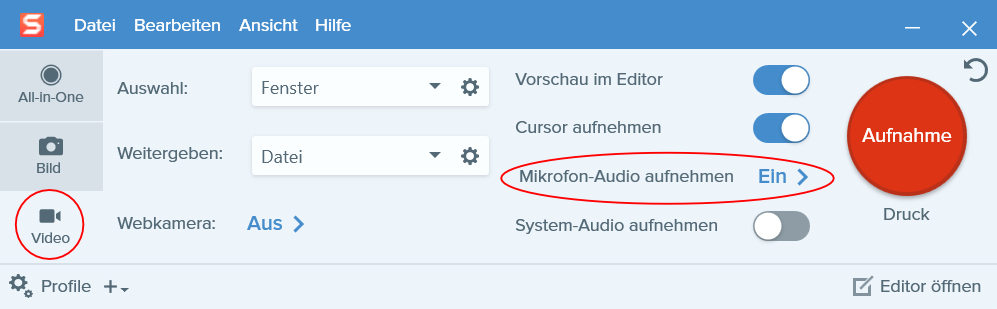
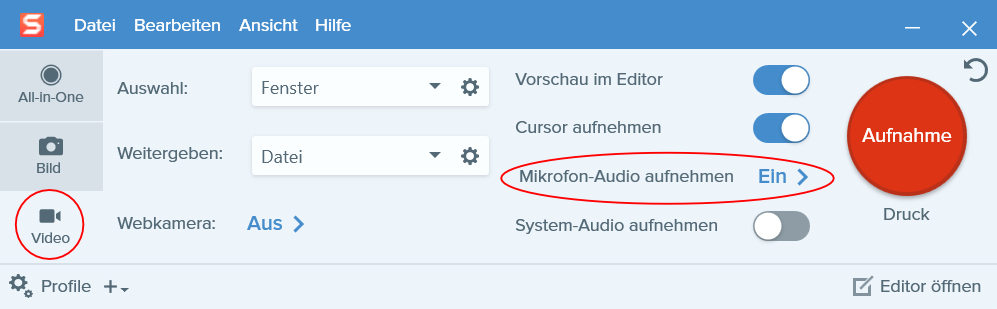
2. Screen-Cast mit Quick Time Player (Mac)
Mit externem Mikrofon oder Headset
- 1Mikrofon einstecken mit USB oder mini Klinke.
- 2Programm: «Quick Time Player » öffnen
- 3Ablage → Neue Bildschirmaufnahme
- 4Neben Aufnahmeknopf aufklappbares Menü wählen.
Mikrofon: Name des externen Mikrofons wählen. - 5Falls das externe Mikrofon nicht angezeigt wird,
Programm schliessen, via → Datei → Beenden - 6Nach dem Programm Neustart sollte das externe Mikrofon sichtbar sein.
- 7Aufnahme starten, Bereich, der abgefilmt werden soll, wählen.
- 8Datei speichern unter, als Film speichern.
- 9Das Audio des Films überprüfen, vorher Mikrofon ausstecken!
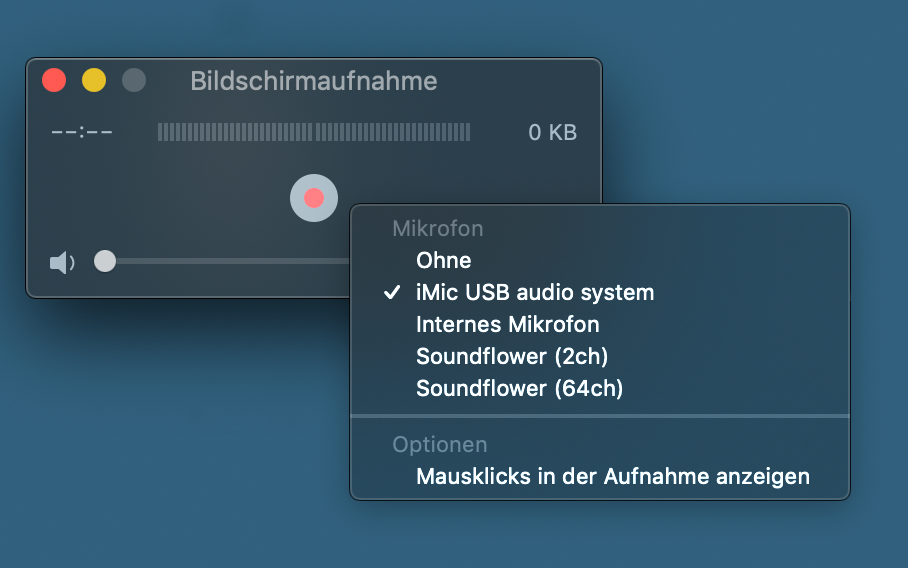
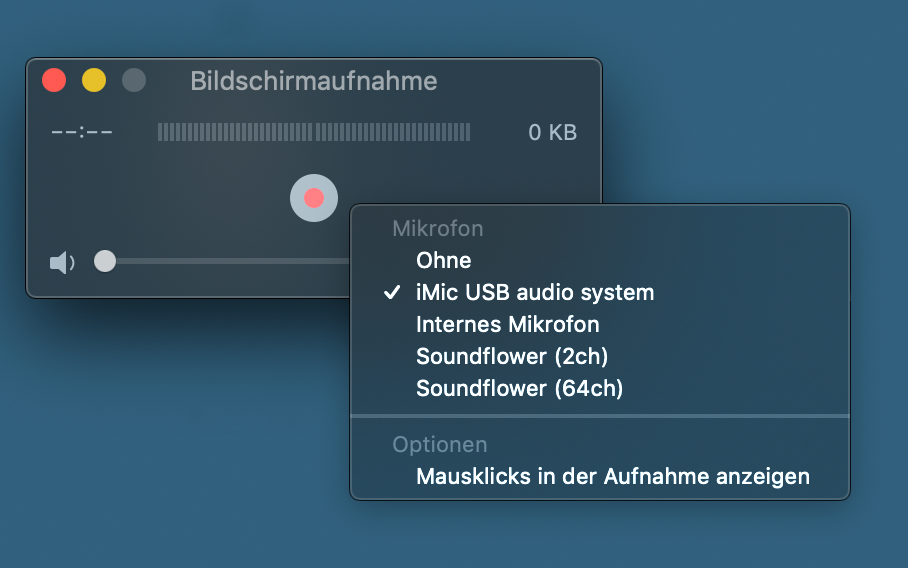
3. Screen-Cast online mit ZoomMeeting (Mac&Windows)
Mit Headset
- 1Mikrofon einstecken mit USB oder mini Klinke.
- 2Programm: «PowerPoint » öffnen
PPP-Präsentation öffnen, aber noch nicht in Präsentationsmodus - 3Zoom-Meeting starten (alleine oder mit anderer Person)
- 4Bildschirm teilen - so dass alle die Präsentation sehen können
- 5Zoom-Aufnahme starten
- 6Präsentation in Präsentationsmodus setzen und mit den Ausführungen beginnen
- 7Aufnahme starten, Bereich, der abgefilmt werden soll, wählen.
- 8Die Aufnahme kann jederzeit anhalten und fortgefahren werden. Das eignet sich besonders gut, wenn eine Pause nötig ist oder der Sprecher gewechselt wird
- 9Aufnahme beenden
- 10Zoom-Meeting beenden. Dann wird es abgespeichert, das dauert eine Zeit, je nachdem wie lange die Präsentation ist
- 11Das Zoom Video wird auf dem eigenen Gerät gespeichert (C Dokumente, Zoom). Bei manchen ist das nicht möglich, dann speichert es in der Cloud und kann dann heruntergeladen werden
- 12Film bearbeiten
- 13Eventuell Dateigrösse komprimieren mit Handbrake
- 14Anschliessend auf Ilias hochladen: PDF Anleitung