Ein Schneideplotter ist ein Gerät, das mit einem Messer statt eines Stiftes die Konturen von Vektorgrafiken in Materialien wie Papier, Karton, Vinyl oder Balsaholz schneidet.
Ursprünglich für Werbetechnik und Textildruck in Unternehmen konzipiert, gibt es heute auch kompakte Modelle für den Heimgebrauch (ab ca. 300 CHF).
Im LabSpace werden die Modelle „Cameo 3 und 5“ von "Silhouette America" eingesetzt, gesteuert werden die Geräte über die kostenlose Software „Silhouette Studio“.
Auf dieser Seite findest du Tipps und Tricks zur Vorbereitung individueller Vorlagen, insbesondere zur Erstellung und Bearbeitung von Vektorgrafiken.
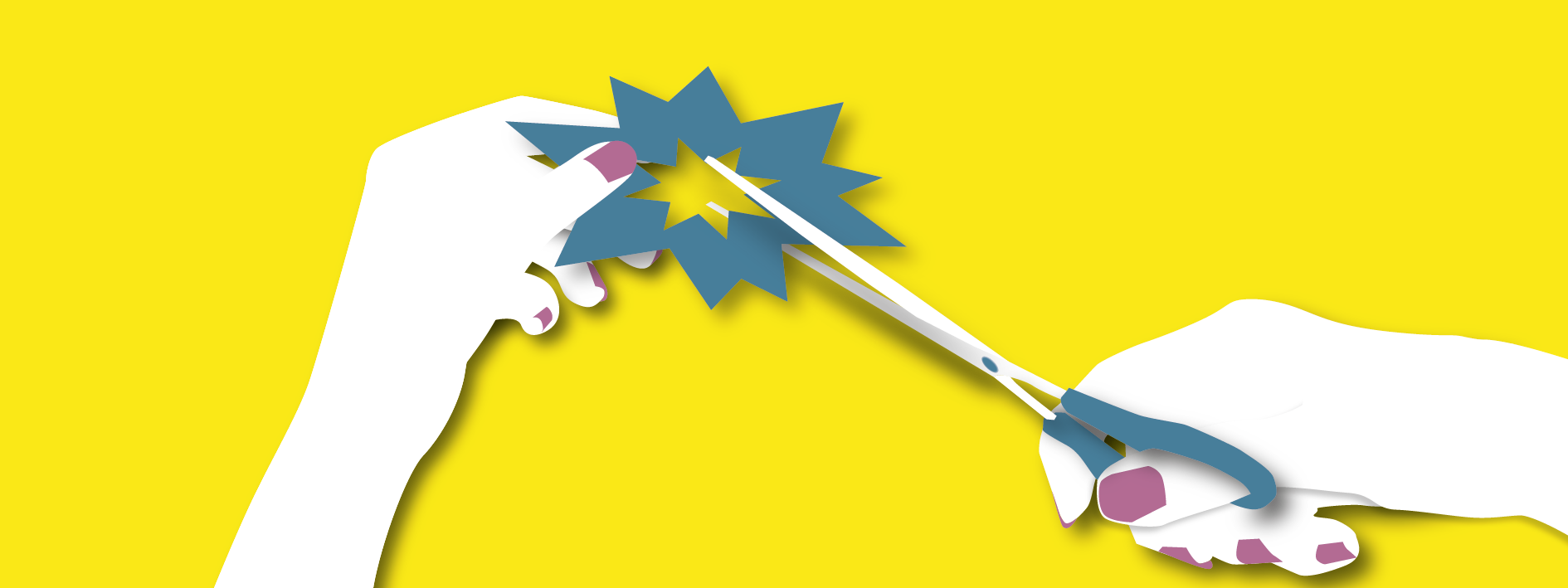
1. Schnittvorlagen erstellen
Die Schnittvorlage kann auf verschiedene Arten erstellt werden. In der Leiste auf der linken Seite hat es die gängigen Werkzeuge, um eine Vorlage aufbauend selbst zu zeichnen.
Tutorial: Vorlage nachzeichnen in Silhouette Studio
Tutorial: .dxf Datei in Silhouette Studio einfügen
2. Werkzeuge
3. Schnittvorlage anpassen
Ist die Vorlage vektorisiert, ist je nach Vorhaben eine Anpassung notwendig. Wird eine Schablone hergestellt, muss vor dem Schnitt geprüft werden, ob alle Aussparungen entfernt worden sind. Bei der Wärmeübertragungsfolie für Textilien, muss die Schnittvorlage gespiegelt werden. So braucht jede Materialart (Silikon für Stempel, feines Papier, Halbkarton, Moosgummi, Stoff etc.) die entsprechende Anpassung.
4. Tipps und Tricks Vinyl-Kleber, Wärmetransfer und Stiftehalter
Kleber, die mit Vinylfolie hergestellt werden und Aussparungen haben, können mit Transferfolie präzise auf den Träger übertragen werden.
Bei der Textilfolie ist die Transferfolie schon auf dem Material angebracht. Zuerst solltest du Aussparungen entfernen, dann das Material mit der Klebeseite nach unten auf das Textil legen. Die Transferfolie ist zugleich der Bügelschutz. Nun kannst du 2-3 Min mit Druck (Stufe 3 des Bügeleisens) übertragen.