Durch einen Audiokommentar ergänzte Foliensätze werden als Slidecast bezeichnet.
Diese Foliensätze können entweder als Powerpoint-Datei im ILIAS oder als eine Video-Datei auf SWITCHtube zur Verfügung gestellt werden. Neben einem ruhigen Raum empfiehlt sich für eine gute Sprachqualität die Verwendung eines externen Mikrofons oder Headset und ebenso der Vergleich mit einem im Computer eingebauten Mikrofon. Dieses kann auch hochwertig sein und zusätzlich eine Reduktionsfunktion der Umgebungsgeräusche integriert haben.
Diese Foliensätze können entweder als Powerpoint-Datei im ILIAS oder als eine Video-Datei auf SWITCHtube zur Verfügung gestellt werden. Neben einem ruhigen Raum empfiehlt sich für eine gute Sprachqualität die Verwendung eines externen Mikrofons oder Headset und ebenso der Vergleich mit einem im Computer eingebauten Mikrofon. Dieses kann auch hochwertig sein und zusätzlich eine Reduktionsfunktion der Umgebungsgeräusche integriert haben.

1. Vorbereitung und typische Probleme
- 1Headset oder externes Mikrofon anschliessen, bevor PowerPoint gestartet wird Falls du selbst kein Mikrofon hast, ist diese am Infopoint oder in der Medienwerkstatt erhältlich.
- 2Überprüfe, dass es sich um eine aktuelle PowerPoint-Datei handelt. Dies lässt sich anhand des Symbols oder bei eingeblendeten Dateiendungen erkennen. Bei einer "PowerPoint 97-2003-Präsentation" (auch erkennbar am Wortlaut Kompatibilitätsmodus im PowerPoint-Menübalken), diese über "Datei → Speichern unter" als neue PowerPoint-Präsentation (.pptx) speichern.
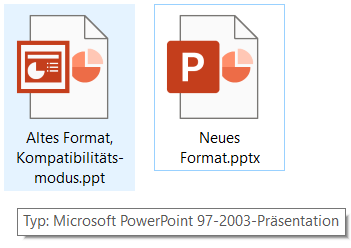
Typische Probleme wenn die eigene Aufnahme gar nicht oder nur schlecht hörbar ist:

2. Aufzeichnen von Kommentar zu PowerPoint-Präsentation (Windows)
- 1Wähle "Ab aktueller Folie aufzeichnen".
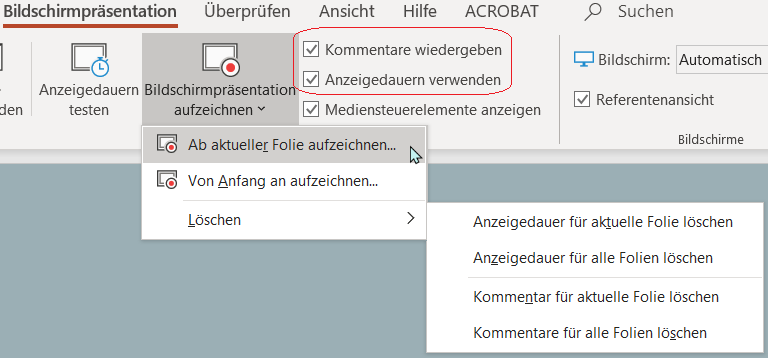
- 2Oben Rechts: Einstellungen kontrollieren.
Unten rechts: Mikrofon aktiv - Kamera aus oder ein - Vorschausymbol sein lassen.

- 3Roter Knopf "Aufzeichnen" drücken: Eine kurze Testaufnahme machen, ganz rechts oben auf dem kleineren "x" das Fenster schliessen und die Aufzeichnung anhören durch klicken auf das Audiosymbol rechts unten oder durch Starten der Präsentationsansicht.
- 4Gewünschte Aufnahmen machen, PowerPoint-Datei speichern.
- 5Um zusätzlich eine Videodatei zu erstellen: "Datei → Exportieren → HD 720p" auswählen.
Der Balken unten zeigt den Fortschritt des Exports
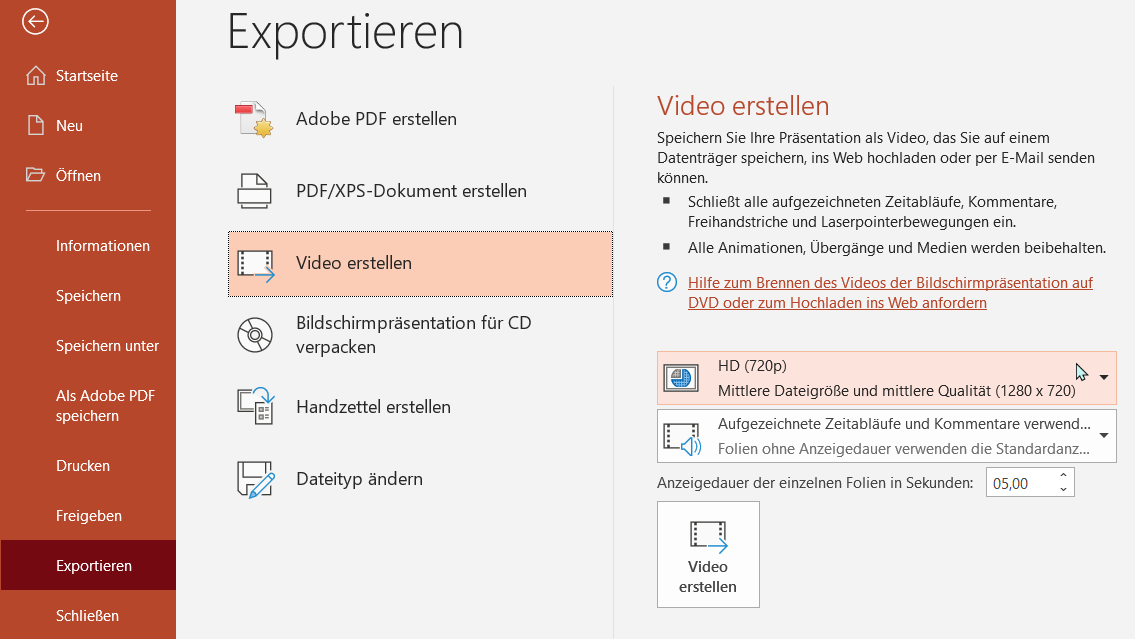
- 6MP4-Videodatei grob kontrollieren, (ggf. können in der Präsentation eingebaute Mediendateien mehrfach abgespielt werden).
- 7Falls Folien vor dem Ende der Sprachaufzeichnung weiterlaufen, die Anzeigedauer kontrollieren und ggf. löschen, damit die ganze Länge der Aufnahme verwendet wird.
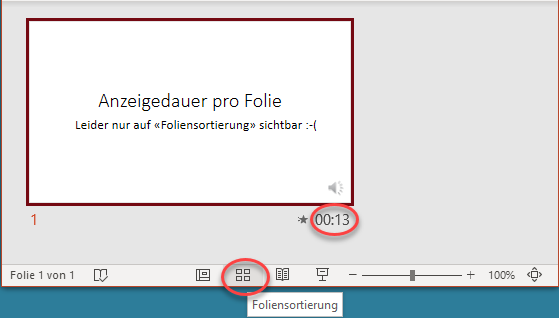
- 8Falls der Ton im Videoexport nicht abgespielt wird, oder es Fehlermeldungen gibt, probieren den Vorgang auf einem anderen Gerät (auch Windows-PC) erneut!
3. Aufzeichnen von Kommentar zu PowerPoint-Präsentation (Mac)
- 1Unter Systemeinstellungen → Ton, das richtige Mikrofon auswählen und auf eine gute Eingangslautstärke beim Sprechen achten (Pegelkontrolle: letztes Drittel leer lassen).
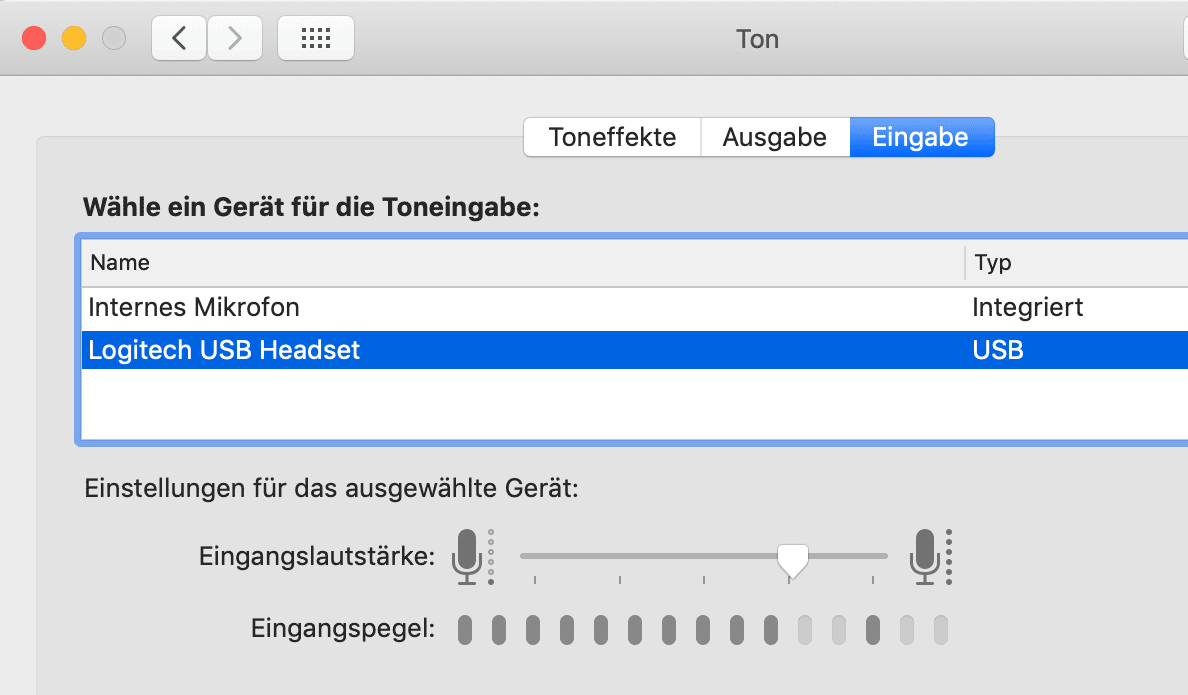
- 2Bildschirmpräsentation aufzeichnen startet ohne Vorzähler, ab der aktuell angezeigten Folie.

- 3Pause hält nur die Aufzeichnung der aktuellen Folie an.
Der Rückwärtspfeil löscht die Aufzeichnung der angezeigten Folie und pausiert.
Unter "Tipps" wird der Zugang für Mac-Nutzende zu weiteren Präsentationswerkzeugen, wie Laserpoint, Stift und Co., erklärt.
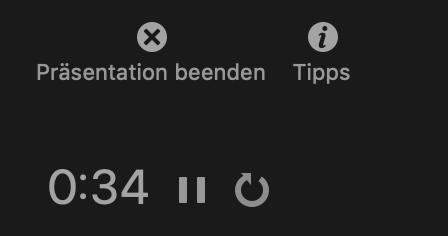
- 4Eine kurze Testaufnahme machen, Präsentation beenden, Änderungen speichern und die Aufzeichnung Anhören. Klick auf das Audiosymbol rechts unten oder durch Starten der Präsentationsansicht.
- 5Gewünschte Aufnahmen machen, PowerPoint-Datei speichern.
- 6Um zusätzlich eine Videodatei zu erstellen: "Datei → Exportieren → Dateiformat MP4" auswählen.
Als Qualität "Internetqualität" wählen.
Der Balken ganz unten zeigt den Fortschritt des Exports
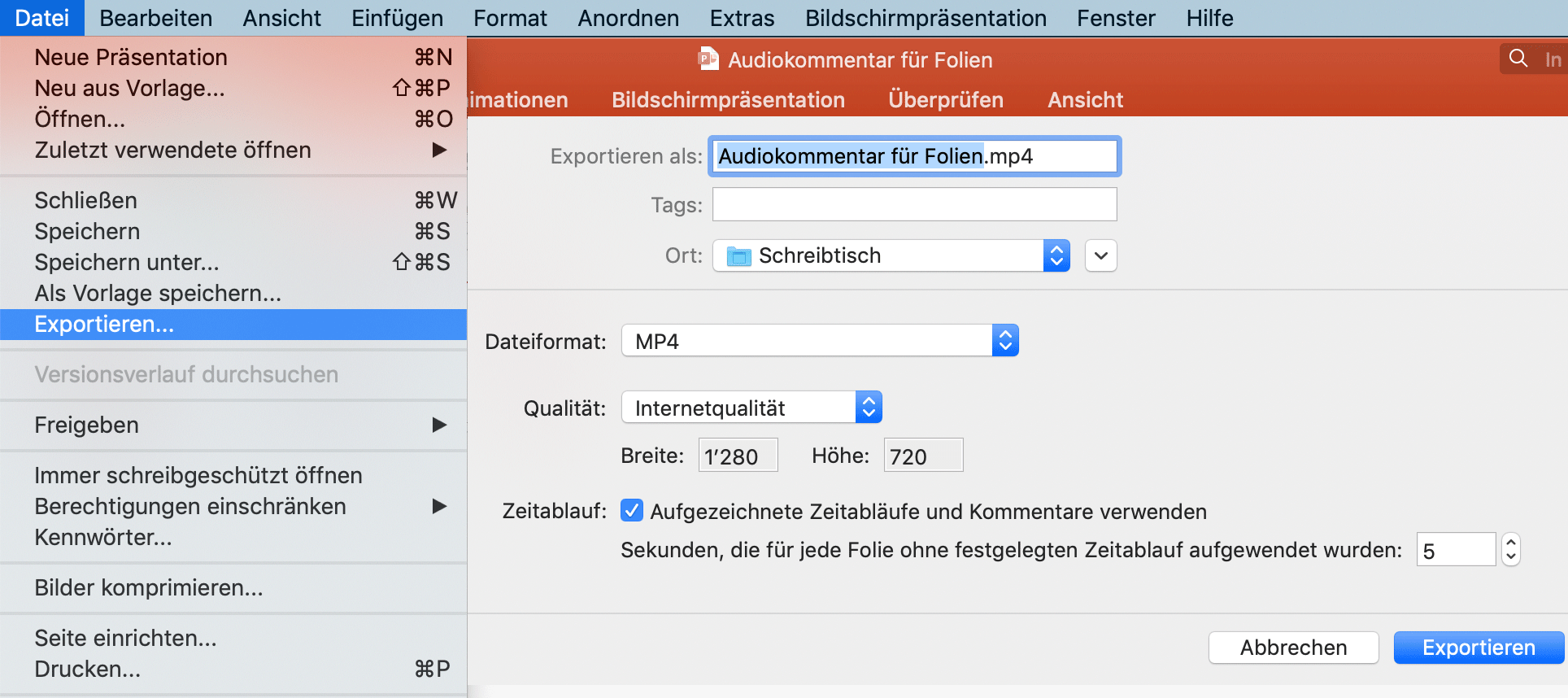
- 7MP4-Videodatei grob kontrollieren, (ggf. können in der Präsentation eingebaute Mediendateien mehrfach abspielen).
- 8Falls Folien vor dem Ende der Sprachaufzeichnung weiterlaufen, die Anzeigedauern kontrollieren und ggf. löschen, damit die Länge der Aufnahme verwendet wird:
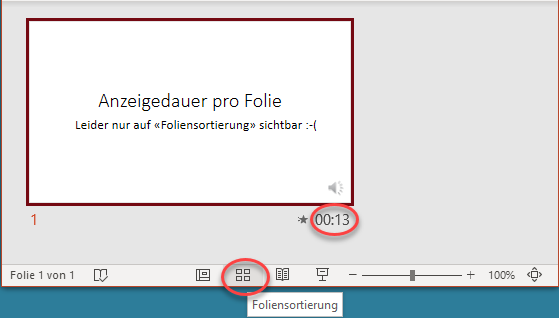
- 9Falls der Ton im Videoexport nicht abgespielt wird oder es Fehlermeldungen gibt, den Vorgang auf einem anderen Gerät (auch Windows-PC) erneut probieren!