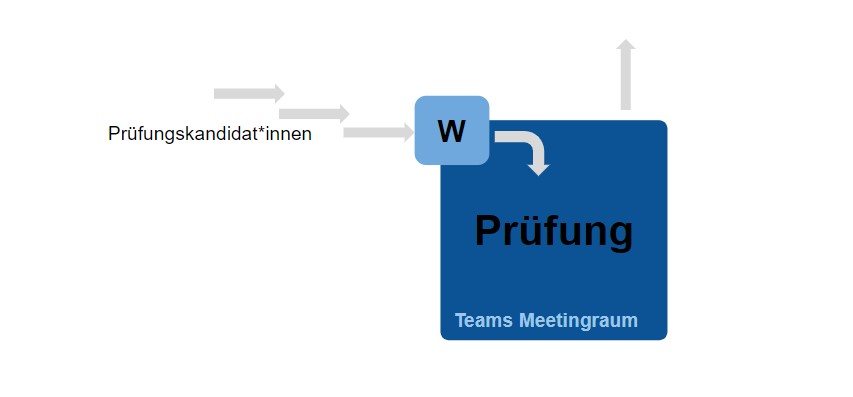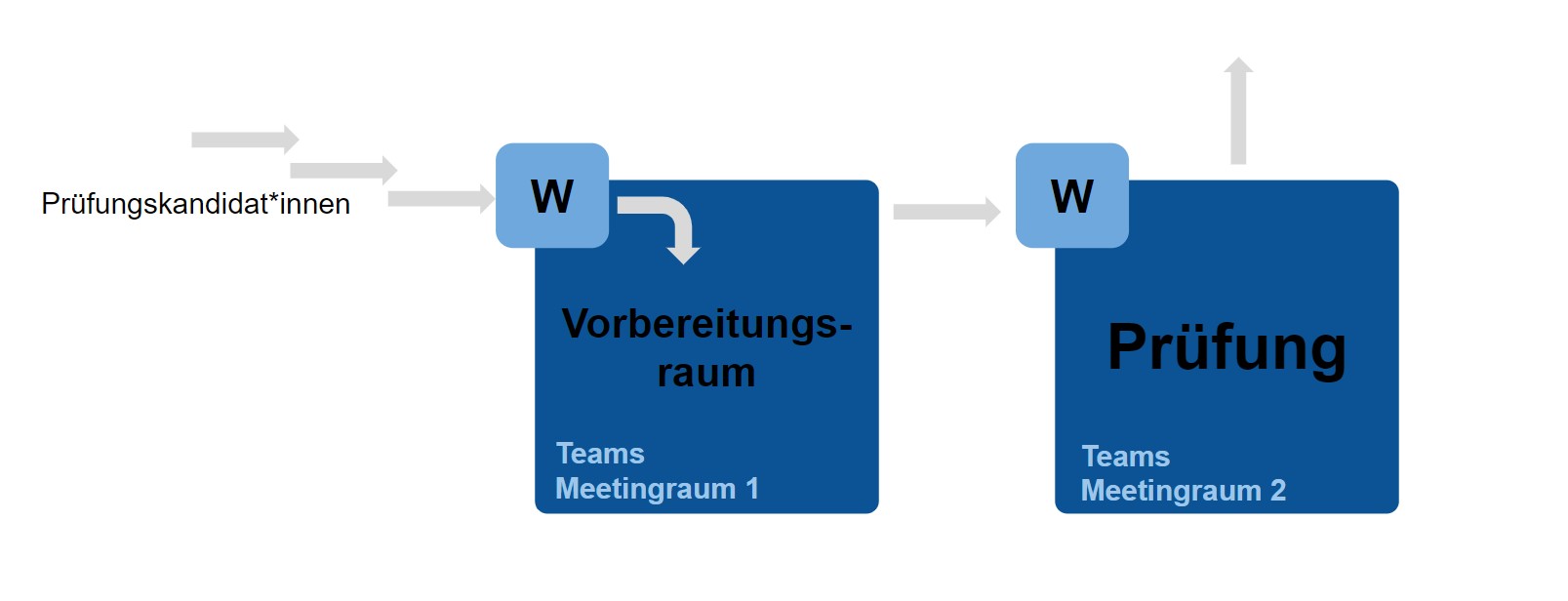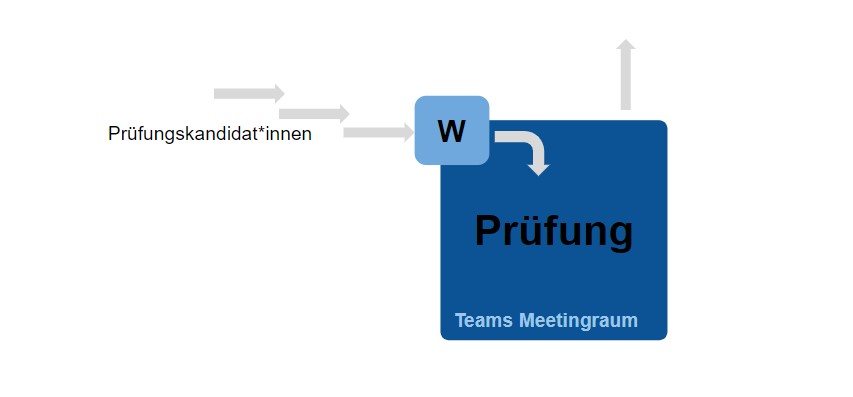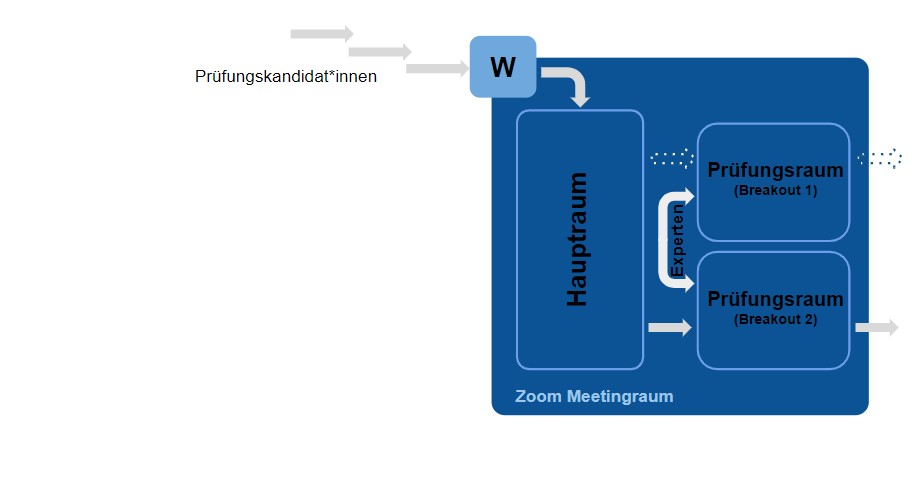In dieser Anleitung werden Szenarien für mündliche Fernprüfungen beschrieben. Sie unterstützt sowohl die Vorbereitung als auch die Umsetzung mit MS Teams und Zoom.
Prüfungsszenarien im Überblick
Bezüglich des Zeitfaktors gibt es zwei Szenarien: synchrone und asynchrone Prüfungen.
Synchrone mündliche Prüfungen
In der Regel finden mündliche Online-Prüfungen synchron statt, d.h. die Prüfung wird in einem Live-Gespräch abgenommen. Dieses Szenario ist sensibel im Hinblick auf die Wahrung der Personenrechte, v. a. wenn Studierende in ihrem persönlichen Umfeld 'gefilmt' werden. Die Weisungen über die Modalitäten der Durchführung von Fernprüfungen der PHBern sind zu beachten.
Die Anleitungen zu den verschiedenen Unterszenarien sind weiter unten zu finden.
Asynchrone mündliche Prüfungen
Grundsätzlich sind auch asynchrone Formen von mündlichen Online-Prüfungen möglich. Dies ist ein Sonderfall des Szenarios, das im Abschnitt Asynchrone schriftliche Online-Prüfungen beschrieben ist. Der Unterschied besteht lediglich darin, dass als Produkt eine Video- oder Audioaufzeichnung einer Präsentation abgegeben wird.
Organisatorische Hinweise
Zwingend: Nutzung von Campus-Lizenzen
Damit die Durchführung den rechtlichen Weisungen gerecht wird, ist die Benutzung der PHBern Campuslizenzen von MS-Teams und Zoom zwingend. Ggf. müssen die privaten Accounts überführt werden:
Organisation von virtuellen Prüfungsräumen
Anders als bei vor Ort durchgeführten mündlichen Prüfungen werden die "Prüfungsräume" in MS Teams oder Zoom durch die Prüfenden erstellt und eingerichtet.
Die Einladung der Kandidat:innen und des Beisitzes zu den Prüfungen (Versand des Links) erfolgt durch die Prüfenden.
Tipps und Checklisten
Allgemeine didaktische Überlegungen und Rahmenbedingungen zu Online-Prüfungen finden sich auf der Seite Online-Prüfungen.
Wer sein Prüfungsszenario vorab besprechen möchte, kann sich gerne bei digileb@phbern.ch melden.
Tipps und Checklisten für die verschiedenen Unterszenarien sind im folgenden zu finden.
Synchrone mündliche Prüfung in MS-Teams ohne Vorbereitungsraum
Falls die Prüfungskandidat:innen keine Zeit und Aufträge für die Vorbereitung bekommen, kann die gesamte Prüfung mit einem einzigen MS Teams-Meeting durchgeführt werden
Die Prüfungskandidat:innen finden sich nach Beitritt zum Meeting im Warteraum (W). (Der Warteraum ist eine Standardfunktion für Meetings in MS Teams)
Sobald ihre Prüfung beginnt, werden sie durch das Expertenteam (Expert:in und Beisitz) vom Warteraum in das eigentliche Meeting geholt.

- Die Kandidat:innen treten via Link zum vorgegebenen Zeitpunkt in den Warteraum (W) ein. Sie werden dort angewiesen auf Einlass zu warten und haben keinen Einblick in den Meetingraum.
- Zu Beginn der Prüfung werden die Kandidat:innen durch das Expertenteam aus dem Warteraum in den Meetingraum zur Prüfung geholt. (Die Teilnehmenden werden chronologisch im Warteraum aufgelistet und können einzeln eingelassen werden, falls sich mehrere Personen im Warteraum befinden).
- Nach der Prüfung verlassen die Kandidat:innen den Prüfungsraum selber, oder können über die Teilnehmerliste entfernt werden.
Vorbereitung / Empfehlungen
- Termin mit Meetingraum erstellen (Anleitung unter "Tooltipps und Anleitungen").
- Mit rechtem Mausklick auf den Termin kann der Meetinglink mit copy-paste zum Beispiel in die Prüfungseinladung kopiert werden.
- Damit die volle Funktionalität von Teams gewährleistet ist, müssen Studierende dem Prüfungsraum als Gast per Teams-App beitreten. Diese steht Studierenden über O365 zur Verfügung.
- Materialien zu Vorbereitungsaufträgen, die an der Prüfung selbst ebenfalls zur Verfügung stehen sollen müssen zB. per Download zur Verfügung gestellt werden oder über einen Dienst ausserhalb von Teams. Inhalte aus Chat und Screensharing stehen ausserhalb des Vorbereitungsraumes nicht mehr zur Verfügung.
Synchrone mündliche Prüfung in MS-Teams mit Vorbereitungsraum
In diesem Szenario bekommen die Prüfungskandidat:innen vorbereitende Aufträge. Für die Prüfung werden deshalb zwei separate Meetings in MS Teams aufgesetzt: Der "Vorbereitungsraum" und der "Prüfungsraum".
Die Prüfungskandidat:innen erhalten vorab nur Zugang zum Meeting "Vorbereitungsraum". Nach Beitritt zum Meeting befinden sie sich im Warteraum (W). (Der Warteraum ist eine Standardfunktion für Meetings in MS Teams).
Durch eine Aufsichtsperson werden sie vom Warteraum in das eigentliche Meeting bzw. den "Vorbereitungsraum" geholt und und bekommen dort den Vorbereitungsauftrag.
Nach Ablauf der Vorbereitungszeit verlassen die Kandidat:innen den "Vorbereitungsraum" und begeben sich in das zweite MS Teams-Meeting, den "Prüfungsraum". Dort kommen sie erneut zuerst im Warteraum an. Bei Prüfungsbeginn holt das Expertenteam (Expert:in und Beisitz) die Kandidat:innen in das eigentliche Meeting bzw. den "Prüfungsraum".

- Kandidat:innen werden mit dem Link zum Vorbereitungsraum auf einen bestimmten Zeitpunkt zur Prüfung eingeladen.
- Die Kandidat:innen treten via Link zum vorgegebenen Zeitpunkt in den Warteraum (W) des Vorbereitungsraumes (Teams Meetingraum 1) ein. Sie werden dort angewiesen auf Einlass zu warten und haben keinen Einblick in den Meetingraum.
- Aus dem Warteraum werden die Kandidat:innen von einer Aufsichtsperson in den Vorbereitungsraum geholt und bekommen dort den Vorbereitungsauftrag.
- Auf Prüfungsbeginn werden die Kandidat:innen via Link zum Prüfungsraum in den Warteraum des Prüfungsraumes (Teams Meetingraum 2) geschickt.
- Die Teilnehmenden werden chronologisch im Warteraum aufgelistet und können einzeln eingelassen werden, falls sich mehrere Personen im Warteraum befinden
- Nach der Prüfung verlassen die Kandidat:innen den Prüfungsraum selber, oder können über die Teilnehmerliste entfernt werden.
Vorbereitung / Empfehlungen
- Je einen Termin mit Teams-Meetingraum erstellen für den Vorbereitungsraum und für den Prüfungsraum. Warteraum und Screensharing für Teilnehmende ist per default aktiviert.
- Die Einstellungen können über den Link “Besprechungsoptionen” geändert werden.
- Mit rechtem Mausklick auf den Termin kann der Meetinglink mit copy-paste zum Beispiel in die Prüfungseinladung kopiert werden.
- Damit die volle Funktionalität von Zoom gewährleistet ist, müssen Studierende dem Prüfungsraum als Gast per Teams-App beitreten. Diese steht Studierenden über O365 zur Verfügung.
Die DigiLeB unterstützt bei der Konzeption und Vorbereitung von online Prüfungen:
digileb@phbern.ch
Tooltipps und Anleitungen
Das Vorgehen ist identisch zum Szenario ohne Vorbereitungsraum, nur dass zwei Besprechungsräume erstellt werden müssen.
Den Link zum “Vorbereitungsraum” erhalten die Studierenden bspw. in der Einladung zur Prüfung. Der Link zum “Prüfungsraum” könnte nach der Vorbereitungsphase im Chat an die Studierenden, oder auch direkt mit der Prüfungseinladung, zusammen mit dem Link zum Vorbereitungsraum verschickt werden.
Die Einstellungen werden auch hier über die “Besprechungsoptionen” vorgenommen.
Synchrone mündliche Prüfung in ZOOM ohne Vorbereitungsraum
Falls die Prüfungskandidat:innen keine Zeit und Aufträge für die Vorbereitung bekommen, kann die gesamte Prüfung mit einem einzigen ZOOM-Meeting durchgeführt werden
Die Prüfungskandidat:innen finden sich nach Beitritt zum Meeting im Warteraum (W). (Der Warteraum ist eine Standardfunktion für Meetings in ZOOM)
Sobald ihre Prüfung beginnt, werden sie durch das Expertenteam (Expert:in und Beisitz) vom Warteraum in das eigentliche Meeting geholt.
Hinweis: Prüfungen in Zoom müssen zwingend über die Campus-Lizenz der PH Bern abgehalten werden, damit sie unter den Rahmenvertrag zwischen Zoom und SWITCH fallen.

- Die Kandidat:innen treten via Link zum vorgegebenen Zeitpunkt in den Warteraum (W) ein. Sie werden dort angewiesen auf Einlass zu warten und haben keinen Einblick in den Meetingraum.
- Zu Beginn der Prüfung werden die Kandidat:innen durch das Expertenteam aus dem Warteraum in den Meetingraum zur Prüfung geholt. (Die Teilnehmenden werden chronologisch im Warteraum aufgelistet und können einzeln eingelassen werden, falls sich mehrere Personen im Warteraum befinden.
- Nach der Prüfung verlassen die Kandidat:innen den Prüfungsraum selber, oder können über die Teilnehmerliste entfernt werden.
Vorbereitung / Empfehlungen
- Zoom-Meeting erstellen. Warteraum und Screensharing für Teilnehmende ist per default aktiviert. Die Einstellungen können via Browser im Onlinebereich angepasst werden. Hinweis: Der Meetingraum wird unabhängig vom Termin generiert und ist jederzeit nutzbar!
- Zoom-Meetingräume müssen durch jemanden mit Host-Rolle geöffnet werden. Dies ist normalerweise die Person, die den Raum erstellt hat. In den Meeting-Einstellungen (in der Desktop-App) definierte “alternative Moderatoren” können ein Meeting ebenfalls öffnen. Diese müssen aber zwingend über die Campus-Lizenz der PHBern registriert sein.
- Damit die volle Funktionalität von Zoom gewährleistet ist, müssen Studierende dem Prüfungsraum als Gast per Zoom-Client (Desktop-App) beitreten.
Die DigiLeB unterstützt bei der Konzeption und Vorbereitung von online Prüfungen:
digileb@phbern.ch
Synchrone mündliche Prüfung in ZOOM mit Vorbereitungsraum
In diesem Szenario bekommen die Prüfungskandidat:innen vorbereitende Aufträge. Im Gegensatz zur Durchführung mit MS Teams kann die Prüfung in einem einzigen ZOOM-Meeting stattfinden. Zwei Breakout-Räume dienen je als Vorbereitungsraum und als Prüfungsraum.
Nach Beitritt zum Meeting befinden sich die Prüfungskandidat:innen im Warteraum (W). (Der Warteraum ist eine Standardfunktion von ZOOM).
Durch eine Aufsichtsperson werden die Kandidat:innen vom Warteraum in das eigentliche Meeting geholt und von dort in den jeweils freien Breakout-Raum geschickt, bzw. mit dem jeweiligen Vorbereitungsauftrag betraut. Bei Beginn der Prüfung wechselt das Expertenteam zum Kandidaten/zur Kandidatin.
Hinweis: Prüfungen in Zoom müssen zwingend über die Campus-Lizenz der PH Bern abgehalten werden, damit sie unter den Rahmenvertrag zwischen Zoom und SWITCH fallen!

- Host des Meetings ist mit Vorteil die Aufsichtsperson, also nicht jemand aus dem Expertenteam.
- Die Kandidatinnen treten auf Prüfungsbeginn via Link in den Warteraum (W) ein.
- Die Teilnehmenden werden chronologisch im Warteraum aufgelistet und können einzeln eingelassen werden, falls sich mehrere Personen im Warteraum befinden.
- Aus dem Warteraum werden die Kandidat:innen in den Hauptraum geholt. Sie werden von der Aufsichtsperson in den jeweils freien Breakoutraum "Prüfungsraum 1" oder "Prüfungsraum 2" begleitet und bekommen dort ihren Vorbereitungsauftrag.! Screensharing durch die Aufsichtsperson wird aufgehoben, sobald diese den Raum verlässt!
- Auf Prüfungsbeginn wechselt das Expertenteam in den Raum des Kandidaten/der Kandidatin, indem es den aktuellen Breakout-Raum verlässt und sich in den neuen Raum begibt. Hinweis: Wird aus Versehen "Meeting verlassen" angeklickt, kann das Meeting einfach wieder per Link betreten werden !
- Nach der Prüfung verlassen die Kandidat:innen den Prüfungsraum selber, oder können über die Teilnehmerliste entfernt werden.
Vorbereitung / Empfehlungen
- Zoom-Meeting erstellen (s. "Tooltipps und Anleitungen"). Warteraum und Screensharing für Teilnehmende ist per default aktiviert, ebenso die Funktion “BreakOut-Rooms”. Die Einstellungen können via Browser im Onlinebereich angepasst werden! Der Meetingraum wird unabhängig vom Termin generiert und ist jederzeit nutzbar!
- Zoom-Meetingräume müssen durch jemanden mit Host-Rolle geöffnet werden. Dies ist normalerweise die Person, die den Raum erstellt hat. In den Meeting-Einstellungen (in der Desktop-App) definierte “alternative Moderatoren” können ein Meeting ebenfalls öffnen. Diese müssen aber zwingend über die Campus-Lizenz der PHBern registriert sein.
- Damit die volle Funktionalität von Zoom gewährleistet ist, müssen Studierende dem Prüfungsraum als Gast per Zoom-Client (Desktop-App) beitreten.
Die DigiLeB unterstützt bei der Konzeption und Vorbereitung von online Prüfungen:
digileb@phbern.ch
à propos